Creating a website is essential for businesses, bloggers, and professionals who want to establish a strong online presence. WordPress, one of the most popular content management systems (CMS), powers over 40% of all websites on the internet. Its flexibility, user-friendliness, and scalability make it the top choice for website development. Whether you’re a beginner or a seasoned developer, this guide will take you through the process of installing WordPress Webpage step-by-step.
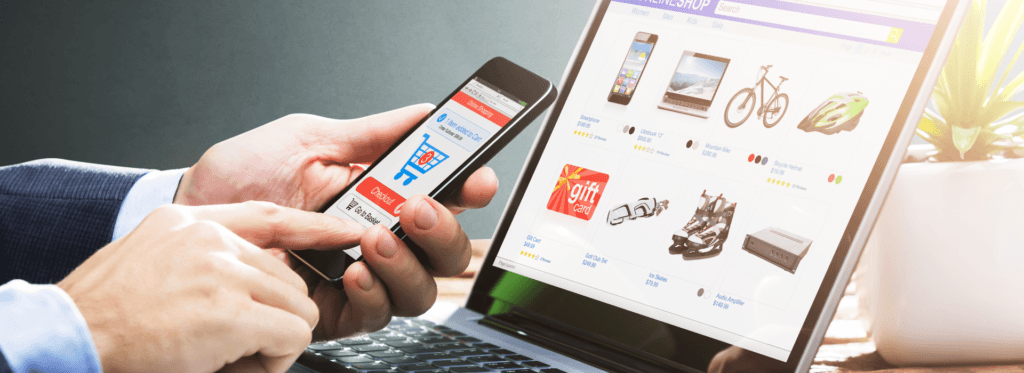
What You Need Before Installing WordPress
Before you start, ensure you have the following:
- Domain Name: A unique address (e.g.,
yourwebsite.com) where your WordPress website will be accessible. - Web Hosting: A server to store your website’s files. Choose a reliable hosting provider that supports WordPress development.
- FTP Client or File Manager: For uploading files to your server (if needed).
- Database Details: Access to your hosting’s cPanel or another control panel to create a database for WordPress.
Step 1: Choose a Hosting Provider and Domain Name
The first step in creating your WordPress website is selecting a hosting provider. Look for a hosting plan that meets your website’s needs in terms of storage, bandwidth, and support. Popular hosting providers for WordPress development include Bluehost, SiteGround, and HostGator.
Once you’ve chosen a hosting provider, purchase a domain name. Many hosting companies offer free domain registration as part of their hosting plans.
Step 2: Download WordPress
Visit the official WordPress.org website and download the latest version of WordPress. The file will be in a compressed format (ZIP).
Step 3: Upload WordPress to Your Hosting Server
You can upload the WordPress files to your hosting server using either:
- cPanel File Manager:
- Log in to your hosting account.
- Navigate to the File Manager in cPanel.
- Upload the downloaded ZIP file to your root directory (usually
public_html). - Extract the ZIP file contents.
- FTP Client:
- Install an FTP client like FileZilla.
- Connect to your hosting server using the FTP credentials provided by your hosting provider.
- Upload the extracted WordPress files to your server’s root directory.
Step 4: Create a MySQL Database
A database stores all your website’s content, settings, and user information. To create a MySQL database:
- Log in to your hosting control panel (cPanel or equivalent).
- Navigate to the Databases section and click on MySQL Databases.
- Create a new database and name it appropriately.
- Create a database user and assign a secure password.
- Grant the user full privileges to the database.
- Note down the database name, username, and password for the next step.
Step 5: Configure the WordPress Installation
Now it’s time to link your WordPress files to the database:
- Open your website in a browser (e.g.,
yourwebsite.com). - The WordPress setup wizard will appear. Click Let’s Go.
- Enter the database name, username, password, and database host (usually
localhost). - Click Submit and run the installation.
Step 6: Complete the Installation
After successfully connecting to the database:
- Set up your website’s information:
- Site Title: The name of your WordPress website.
- Username: Your WordPress admin username.
- Password: A strong password for your admin account.
- Email: An email address for account recovery and notifications.
- Click Install WordPress.
- Once the installation is complete, log in to your WordPress dashboard using the admin credentials.
Step 7: Choose a Theme for Your Website
Your WordPress theme determines the design and layout of your website. To select and install a theme:
- Log in to your WordPress dashboard.
- Go to Appearance > Themes.
- Click Add New to browse free themes from the WordPress repository.
- Use the search bar to find themes that fit your website’s purpose.
- Click Install and then Activate your chosen theme.
For advanced customization, consider hiring a WordPress webpage designer to create a unique look tailored to your needs.
Step 8: Install Essential Plugins
Plugins extend the functionality of your WordPress webpage. Here are some must-have plugins for optimal performance:
- Yoast SEO: Improve your website’s search engine optimization.
- WP Super Cache: Enhance website speed by caching pages.
- Elementor: A powerful page builder for creating custom layouts.
- Akismet: Protect your site from spam comments.
- UpdraftPlus: Backup your website to prevent data loss.
To install plugins:
- Go to Plugins > Add New.
- Search for the desired plugin.
- Click Install Now and then Activate.
Step 9: Customize Your WordPress Website
Make your website truly yours by customizing it:
- Menus: Go to Appearance > Menus to create navigation menus.
- Widgets: Add widgets to your site’s sidebar or footer via Appearance > Widgets.
- Pages and Posts: Create content by adding new pages (e.g., About, Contact) and posts for blogs via the dashboard.
- Logo and Branding: Upload your logo and set brand colors through Appearance > Customize.
For advanced features, consult a WordPress webpage designer who specializes in WordPress development.
Step 10: Test Your Webpage
Before launching, thoroughly test your WordPress webpage:
- Cross-Browser Compatibility: Ensure it looks good on all major browsers (Chrome, Firefox, Safari, etc.).
- Mobile Responsiveness: Use tools like Google’s Mobile-Friendly Test.
- Load Speed: Test with tools like GTmetrix or PageSpeed Insights.
- Functionality: Check all forms, links, and interactive elements.
Step 11: Launch Your Website
Once satisfied with your WordPress webpage, it’s time to go live. Ensure your domain is pointed to your hosting server and perform a final check to confirm everything is working smoothly.
Conclusion
Installing WordPress is a straightforward process that even beginners can handle with ease. By following this guide, you can set up a fully functional WordPress webpage tailored to your needs. Whether you aim to create a personal blog, an online store, or a professional portfolio, WordPress development offers endless possibilities. For advanced customizations and a polished design, consider hiring an experienced WordPress webpage designer. With your site up and running, you’re now ready to share your content with the world.